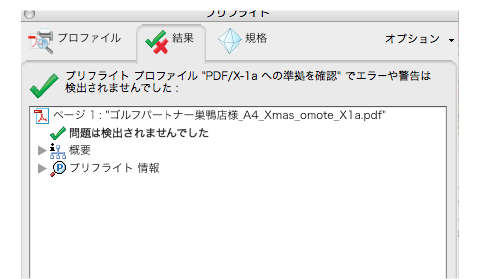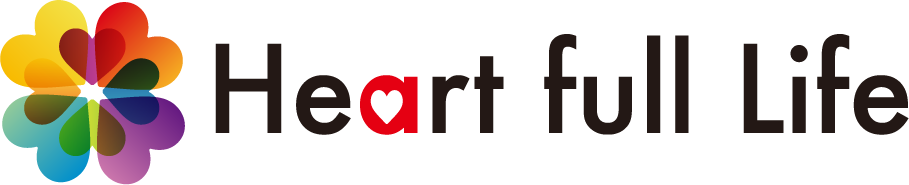PDF/X-1a 作成方法
PDFの保存形式の中でも「X-1a」は、大多数の印刷会社が入稿形式として推奨している、安全・確実な形式となり、PDF/X-1aにするとデータ容量が軽くなります。それによって送信時間も短縮できるといったメリットがあります。何よりも印刷のトラブルが少ない確実な入稿形式としてオススメしております。
PDF/X-1aをオススメする5つの理由とメリット
1
印刷向けの規格になっているので安心
入稿データの形式としてISO(国際標準機構)認定されているので安心のフォーマットです。
2
画像のリンク切れがなくなる
画像は自動的に埋め込まれるので、リンク切れの心配がありません。
3
RGBをCMYKに自動で変換※自動変更時に色味が変わる場合がありますのでご注意ください。
元データの中にRBGの画像があっても、CMYKに変換されるので、変換漏れが無くなります。
4
入稿データが軽くなる
解像度の高井画像なども最適なサイズに圧縮され、データが軽くなります。
5
データ送信が早くなる
データがまとめられ、元データと比較すると格段に軽くなるので入稿時間も短縮されます。
IllustratorのPDF/X1-a作成手順

1
完成したデータをチェックする
2
データをセンターに合わせる
①印刷データがアートボードの
センターになるように設定します。
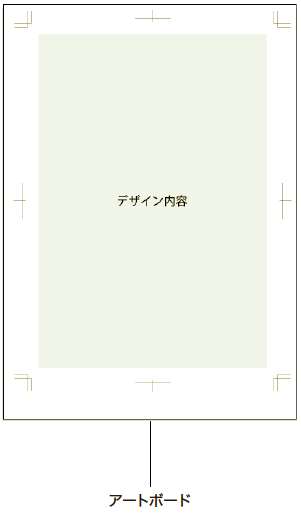

②トリムマークを選択した状態で、
アートボードツールをクリック。

③上部メニューバーの
「アートボード」→
「プリセット」の項目から、
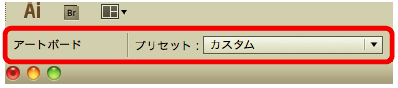

④「選択オブジェクトに
合わせる」を選びます。
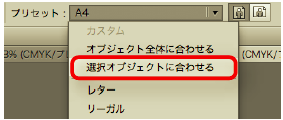
⑤印刷データがアートボードの
センター(中心)に入り、
PDF/X-1a保存の下準備完了です。
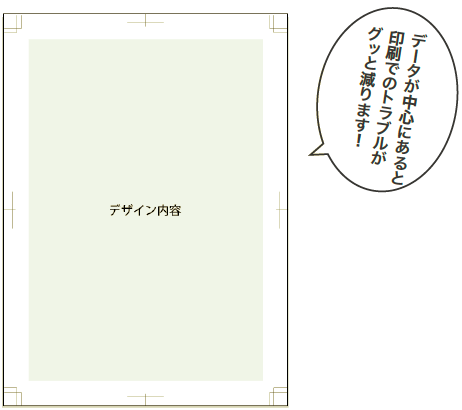
3
PDF/X-1a形式で保存する方法
①入稿チェックが完了した
データを開き
別名で保存します。
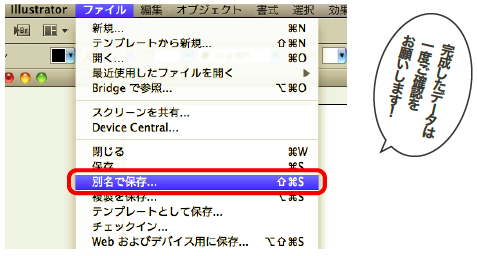
②フォーマットをPDFで保存します。
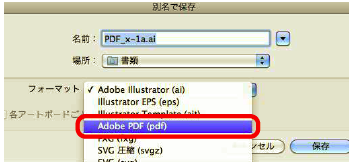

③Adobe PDF プリセットで
[PDF/X1-a:2001(日本)]を
選択してPDFを保存します。
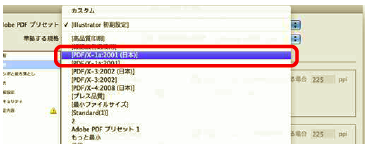
※PDF/X-4形式での入稿につきましてはご相談ください。
PDFデータの確認(チェック)方法

PDF の入稿データを作成したら、データが完全な PDF/X-1a になっているか確認してみましょう。万が一、PDF/X-1a に変換できていなかった場合は RGB データの残りやフォントの埋め込み忘れなど、そのまま印刷できないデータになる場合があります。※PDF/X-1a でも特色は残りますので、その確認は必要です。
①完成したPDF/X-1aファイルを
Adobe Acrobat proで開きます。
②プリライとを選択(※Acrobat proの
バージョンによって操作画面は異なります)
③PDF/X-1a2001への準拠を選択。
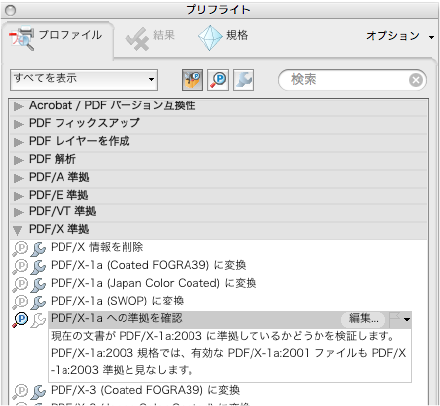
④結果の確認
右記の表示が出ればOKです。
もしエラーが出た場合は正常な PDF/X-1a
になっておりませんので、再度
元データから PDF/X-1a を作成してください。
※操作がわからない場合はお気軽にお問い合わせください。